Manually Link OctoPrint with a 6-digit code
Follow this guide in one of these 2 rare cases:
- You are trying to re-link OctoPrint. There are only a few reasons why you need to re-link OctoPrint.
- Your OctoPrint can't be identified at the last step in Obico for OctoPrint setup guide. You don't need a 6-digit code if your OctoPrint can be identified and linked automatically.
If you are setting up Obico for the first time, you should follow Obico for OctoPrint setup guide first. Please DO NOT PROCEED if you haven't done so.
This guide assumes you are connecting to the Obico Cloud. If you are connecting to a self-hosted Obico Server, you will need to use the address of your self-hosted server.
Step 1: Launch the Setup Wizard in the plugin
Most of the time the Setup Wizard will automatically launch when you open OctoPrint. Skip this step if it's the case.
- Open OctoPrint page in a browser.
- Open OctoPrint settings page by clicking the wrench icon (🔧).
- Scroll down to the bottom of the list on the left-hand side.
- Click "Obico for OctoPrint".
- Click "Troubleshooting".
- Scroll down to the bottom, and click "Re-run Wizard".
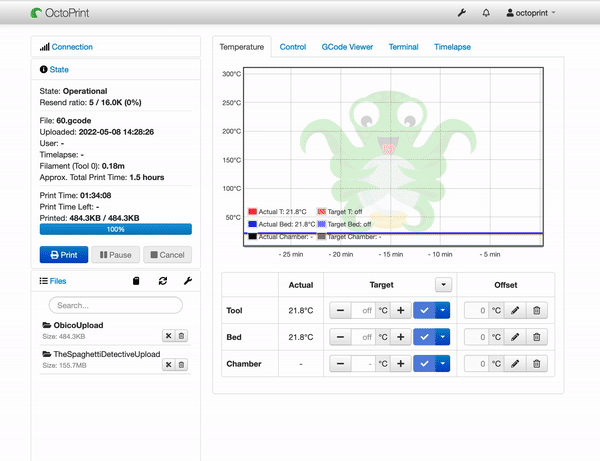
Step 2: Follow the Setup Wizard
Follow instructions in the "📱 Mobile App" tab if you are using The Spaghetti Detective mobile app, or the "🌐 Web App" tab if you are using the web app.
- 📱 Mobile App
- 🌐 Web App
- Click the "Setup Plugin" button.
- On the next page, click on “Continue with Mobile App".
- Since you have already downloaded the mobile app and signed up for an account, just click “Continue” here.
If you haven't signed up for an Obico account, stop here and follow Obico for OctoPrint setup guide first.
- Now you should see a page that asks you for a 6-digit verification code. Keep this browser tab open while you obtain the 6-digit code in The Spaghetti Detective app.
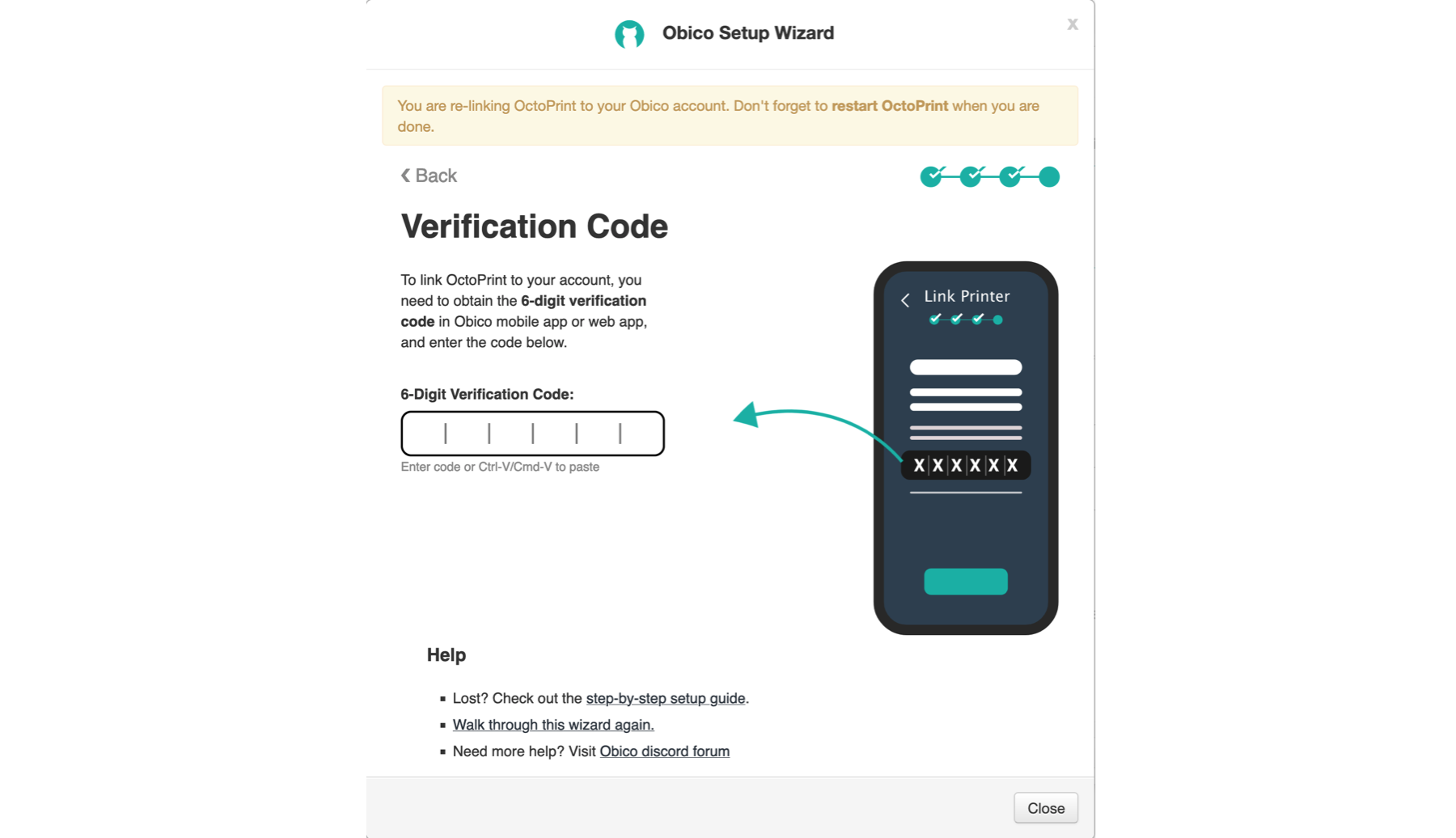
- Click the "Setup Plugin" button.
- On the next page, click on “Continue with Web Site".
- Since you have already signed up for an account, just click “Continue” here.
If you haven't signed up for an Obico account, stop here and follow Obico for OctoPrint setup guide first.
- Now you should see a page that asks you for a 6-digit verification code.
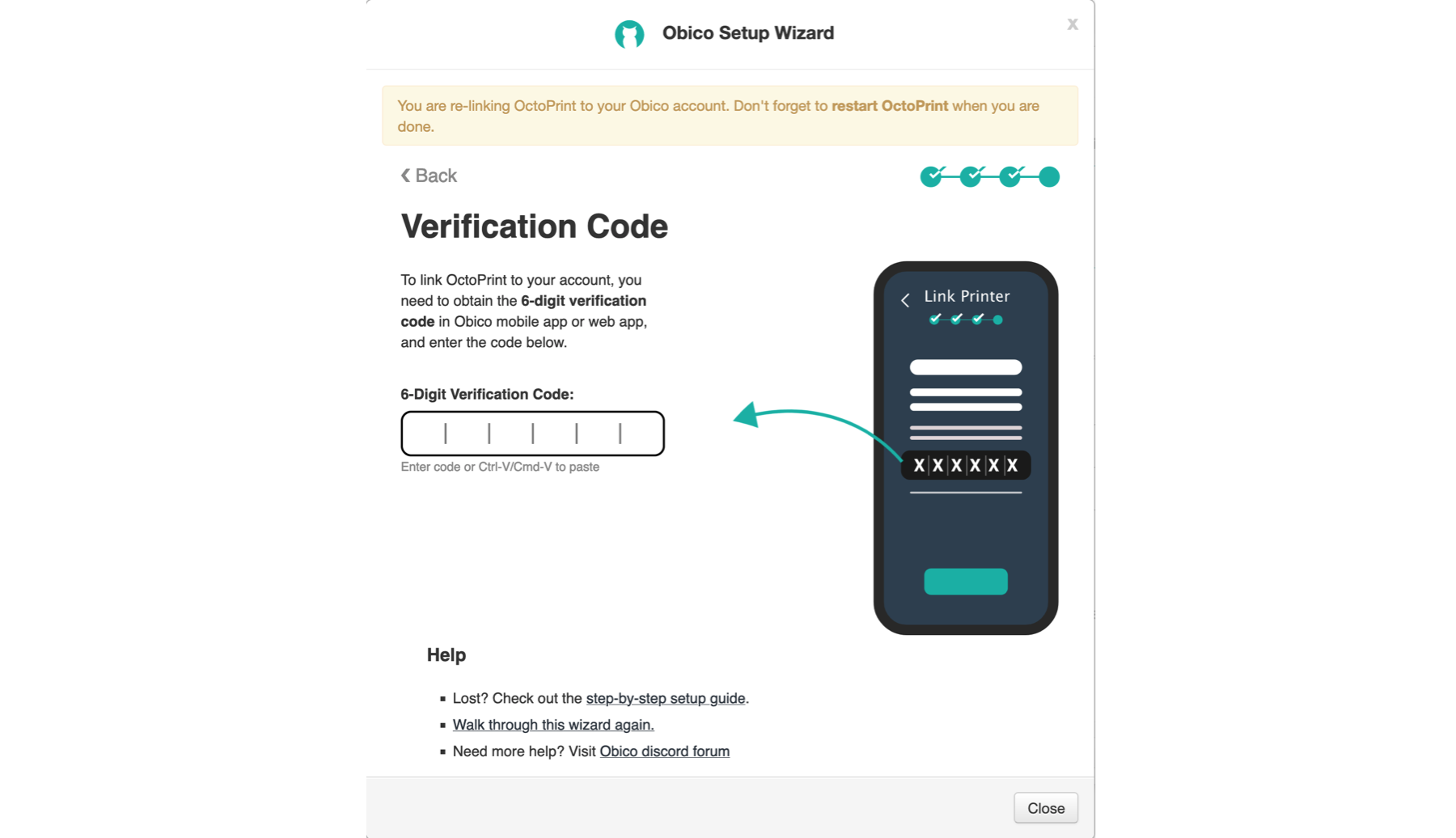
Step 3: Launch the "Link Printer" wizard in the Obico app
If you wan to re-link OctoPrint to an existing printer, you should do step 3a instead.
- 📱 Mobile App
- 🌐 Web App
Open the Obico mobile app. You should see a screen with a big "Link OctoPrint" button. If you don't see that screen, tap the menu icon (☰) on the top-left corner, and select "Link New Printer".
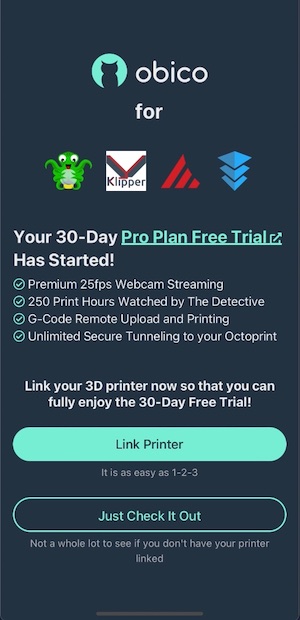
Open the Obico web app in another browser tab. You should see a screen with a big "Link Printer" button. Click that button.
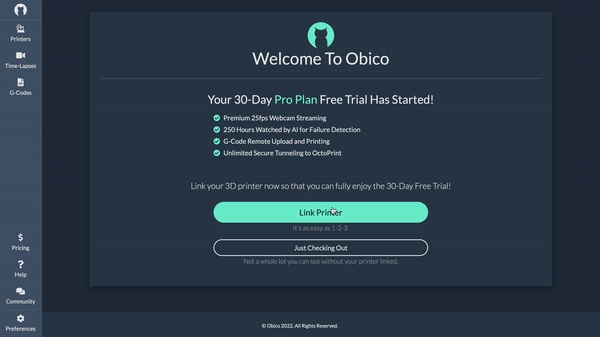
Step 3a: Launch the "Re-Link Printer" wizard in the Obico app
If you want to link OctoPrint to a new printer, you should do step 3 instead.
- 📱 Mobile App
- 🌐 Web App
- From the printer screen, click the kebab menu (⋮) on the top right of the screen.
- Click "🔧 Advanced Settings".
- Scroll down to the bottom and click "Re-link Printer".
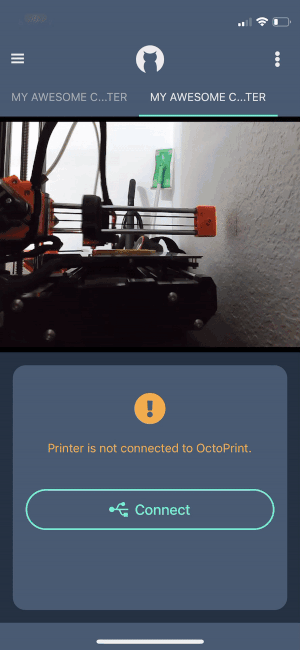
- From the printer screen, click the kebab menu (⋮) on the top right of the screen.
- Click "🔧 Configure".
- Scroll down to the bottom and click "Re-link Printer".
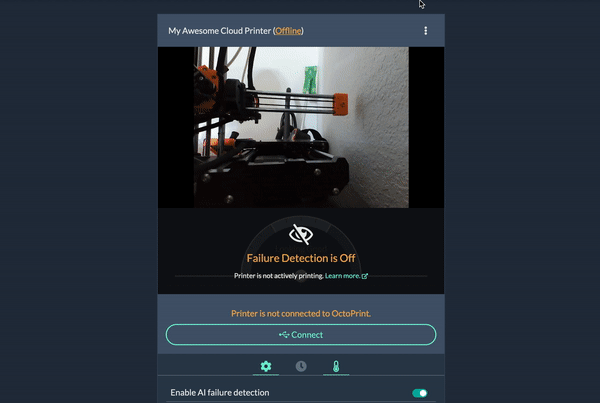
Step 4: Obtain the 6-digit code in The Spaghetti Detective app
- 📱 Mobile App
- 🌐 Web App
- Choose "OctoPrint" on the next screen.
- Assuming you have followed Obico for OctoPrint setup guide and installed the plugin, you can simply click the "Yes, plugin is installed" button.
- Now you will see a screen with a 6-digit verification code. This is the code you will use to link your printer. You can long-press the number to copy it to the clipboard.
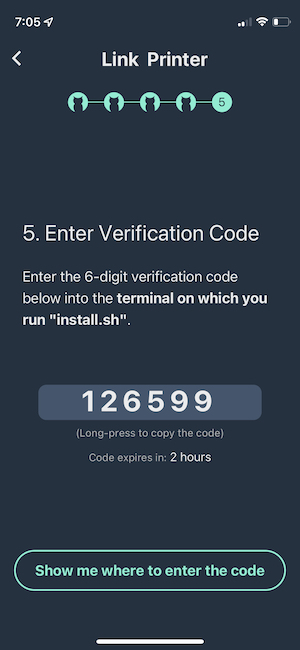
- Assuming you have followed Obico for OctoPrint setup guide and installed the plugin, you can simply click the "Next>" button.
- On the next screen, if it is stuck in "Scanning..." for more than 1 minutes, tap the "Manual Setup" link.
- Tap "Next >" on the next screen.
- Now you will see a screen with a 6-digit verification code. This is the code you will use the manually link OctoPrint. You can press Ctrl-C (Windows) or Cmd-C (Mac) to copy the 6 digit code to the clipboard.
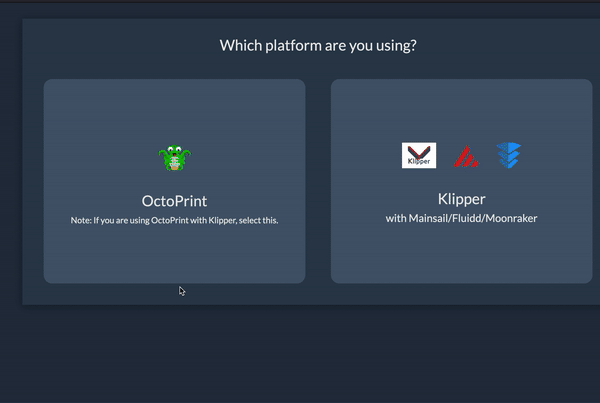
Step 5: Enter the 6-digit code in the plugin Setup Wizard
- Go back to the browser tab in which your OctoPrint is open.
- Enter the 6-digit code you obtained in the previous step. You can press Ctrl-V (Windows) or Cmd-V (Mac) to paste the code if you have previously copied them in the clipboard.
- Restart OctoPrint. This is necessary only if you are re-linking OctoPrint.
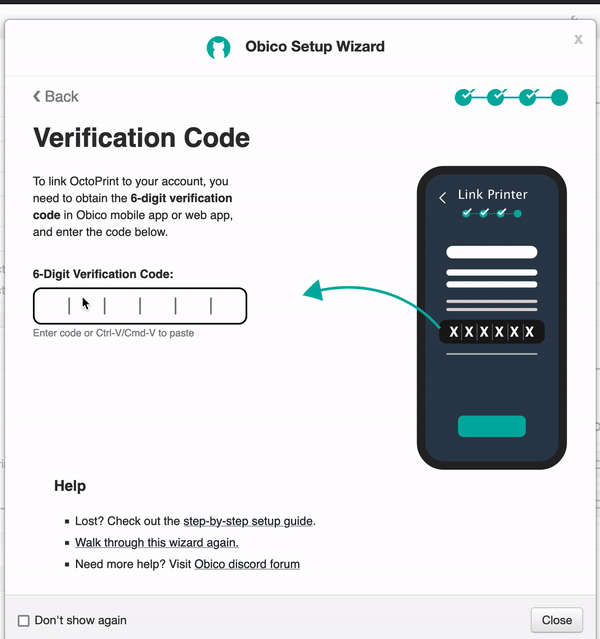
Hooray! You are done! You can close the Setup Wizard window now.
Step 6 (optional): Give your printer a shiny name!
Optionally, you can now give your printer a name. If you skip this step, your printer will have the default name "My Awesome Cloud Printer".